This page will guide you through the steps of setting up a domain name with your ASUS router and ASUS DDNS Service.0. Initial SetupPower ON your ASUS router, and wire-connect your PC to it with a network cable.Use a browser on the PC to access the homepage of your ASUS router. By default it is available at http://192.168.1.1, you shall see the homepage as in Fig.1 |
1. Network MapThe homepage shows the 'Network Map' of your environment, including:(1a). Your ADSL or Cable MODEM (usually leased from your ISP). (1b). Your ASUS router (WL-520GU in this example). (1c). PCs wired or wirelessly connected to the router (click on it will get a list of IP addresses). (1d). USB devices connected directly to the router's USB port. 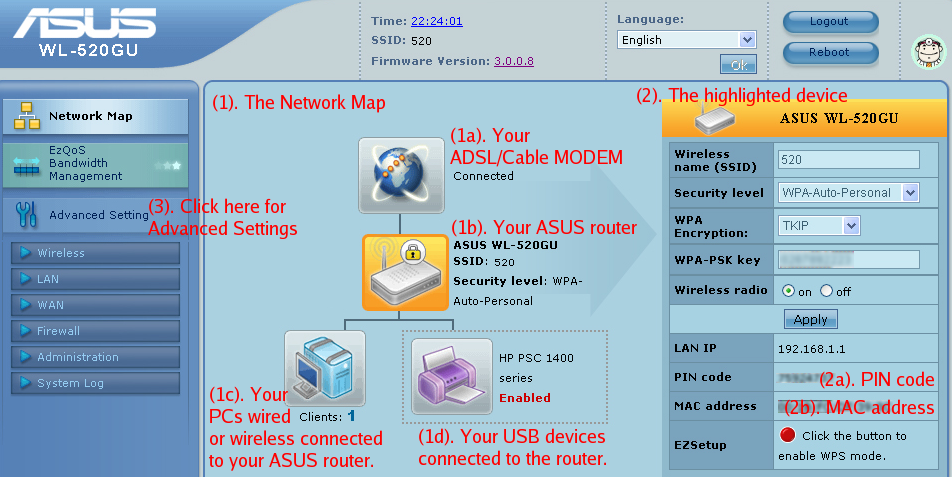 Fig.1 |
2. Device InformationWhen you click on any device in the 'Network Map', the right hand side will display basic information about the device.For Routers there are some important information: (2a). PIN code (the secret code given by ASUS). (2b). MAC address (the physical network address of the router). You'll need the above information when you call ASUS customer cares for DDNS service supports. |
3. Advanced SettingsTo setup your own domain name, click on the 'Advanced Setting' first.(3a), (3b). Find the 'DDNS' link in the 'WAN' section. Click on the 'DDNS' link to get the DDNS settings page. 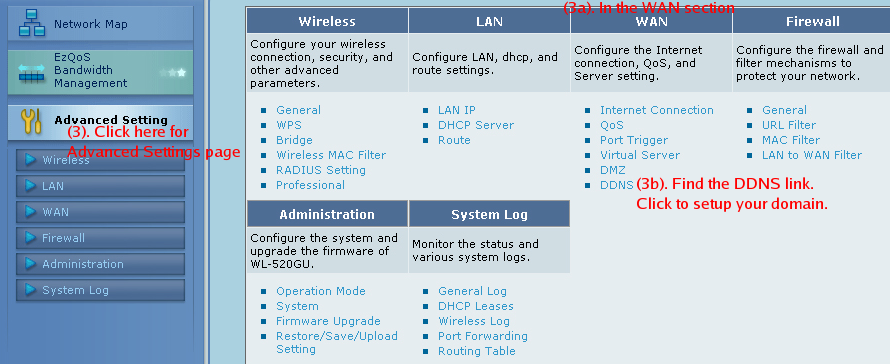 Fig.2 |
4. DDNS SettingsIn DDNS settings page, ASUS DDNS service is selected by default.(4a). Type in your desired domain name in the 'Host Name' box. The domain name should include ".asuscomm.com", e.g. enter "ddns.asuscomm.com". (4b). Click the 'Query' button and the device will send a request to the server.  Fig.3 (4c). A box will popup indicating the progress of the communication. (4d). The box will be closed when the communication ends, and the result of your request will be displayed in another message box. 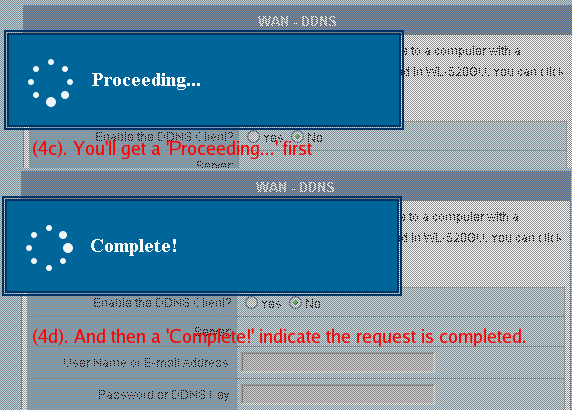 Fig.4 (4e). If you see messages like 'ddns.asuscomm.com is registered', it means someone else has already registered the domain name. (4f). You can just try again with another domain name. 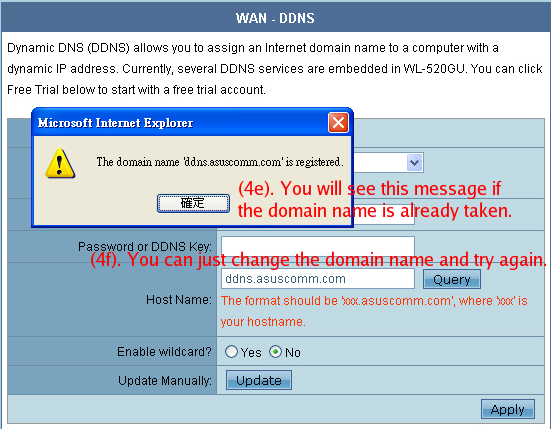 Fig.5 Fig.5(4g). Try other domain names until you get a 'Registration is successful.' message, then you can start using the domain name to access your router. (It is not necessary to click the 'Apply' button here). 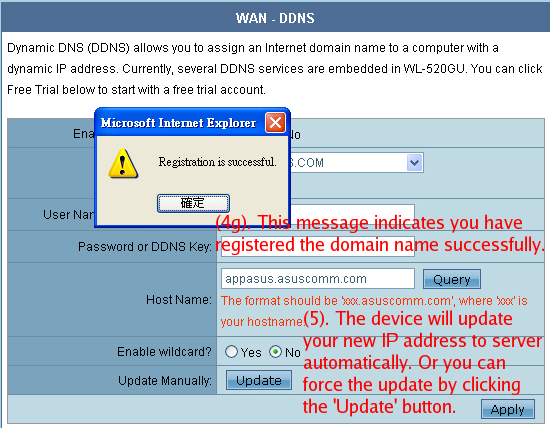 Fig.6 Fig.6 |
5. Automatic UpdateOnce the registration is successful, the device will automaticallyupdate your IP address to the server on re-boot, or when the connection is lost and it gets a new IP address on re-dial. |
